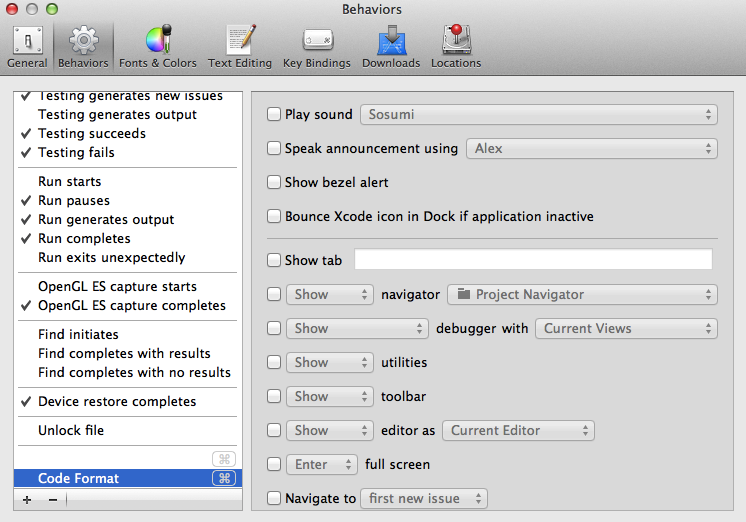位置情報テストURLまとめ
住所、名称から緯度経度を検索 : Geocoding - 住所から緯度経度を検索
二点間の距離、方位を算出1(国土地理院) : http://vldb.gsi.go.jp/sokuchi/surveycalc/bl2stf.html
二点間の距離、方位を算出2 : http://www2s.biglobe.ne.jp/~yoss/taiken/taiken.html
二点間の距離の算出方法 : http://yamadarake.jp/trdi/report000001.html
Xcode4.4 設定情報のエクスポート、インポート
別マシンに開発環境を構築するのに、使用しているKeyBindやCodeSnippetなどの設定情報をエクスポート、インポートする必要があったのでその手順です。
(実際に行なう作業はコピペなのでエクスポート、インポートという言葉があっているかは不明ですが)
●環境
Xcode4.4 から エクスポート
Xcode4.3.3 へ インポート
OS ともに 10.7.4
●手順
設定情報は以下に格納されています。
~/Library/Developer/Xcode/UserData/
UserData以下に設定情報ごとでフォルダ分けされています。
CodeSnippetの場合は以下のようになっています。
~/Library/Developer/Xcode/UserData/CodeSnippets/aaaaaa.codesnipet
やることはエクスポート元の上記パスのUserData以下に格納されている設定情報をインポート先のマシンの同じパスにコピペするだけです。
【コピペする際の注意事項】
CodeSnippetのエクスポート、インポートを例に記述します。
インポート先のマシンでXcodeのCodeSnippetsを何もカスタマイズしていない場合、CodeSnippetsフォルダは生成されていないはずです。
これは実際にXcode上でCodeSnippetを追加登録しなければCodeSnippetsフォルダは作成されないためです。
そのため、CodeSnippetをインポートしたい場合はCodeSnippetsフォルダごとUserData配下へペーストすればOKかと思ってしまいますが、
その方法だとXcodeが正しく読み込んでくれません。
(カスタマイズした際にファイルのパスやカスタマイズ情報などを別途管理しているため?)
手順としては
「Xcode上で一旦CodeSnippetを何でもいいので作成する→CodeSnippetsフォルダが自動生成される→CodeSnippetsフォルダ内にCodeSnippetsフォルダ内のcodesnipetファイルをペーストする」です。
そうするとXcodeが正常にCodeSnippetを読み込むようになります。
透明なボタンを作成する
メモ
透明なボタン作成するには、Round Rect Buttonを配置しTypeをCustomにするだけでOK
Xcodeでの開発環境構築でやったこと1
フォーマッターの導入
いちいちインデントや、スペースを合わせるのは手間だし考えたくもない。一人で開発する場合は良いが複数人での開発を考慮すると必要かと。
Xcode4.3.2にuncrustifyを導入 インストール編 - Gen-Sukeの日記
Xcode4.3.2にuncrustifyを導入 Behavior編 - Gen-Sukeの日記
ライセンス表記の修正
デフォルトだと「Copyright __MyCompanyName__」と自動生成されてしまっていました。あとで直すのも手間なのでおおもとを修正しました。
但し、Copyrightの「年」の表示のみは残ってしまっています。。。
http://blog.youria.jp/kyo/xcode/name_and_organization_in_xcode/
ショートカットキーの登録
便利な機能でショートカットキーが割り振られていないものに対してキーを割り振りました。右クリック→Refactor→Rename:全ファイル?で横断的にリネーム
右クリック→Refactor→Extract:選択したコードをメソッドとして抽出
これらはショートカットキーが割り振られていないので登録しました。
設定するには、Xcode→Preferences→Key Bindings
それと同時にチートシート的にショートカットキー一覧の作成しています。
番外:エラー箇所の表示
ファイル内全体のエラー箇所を把握する方法として、スクロールをするという方法があります。スクロールバーにエラー箇所が表示されるためです。
但し、毎回毎回スクロールして確認するのも面倒なので常時スクロール表示をONにしました。
(「システム環境設定」→「一般」→「スクロールバーの表示」を「常に表示」に設定)
しかし、アプリ単位で設定できそうにないためOFFに戻しました。。。
Xcodeだけでなくブラウザやエディタまでもが常時スクロール表示は個人的には煩わしく好みではないためです。。。
Xcodeショートカットキー一覧
自分用メモ。
使いそうなものをまとめてみました。
| 新規ファイル作成 | command + N |
| 新規プロジェクト作成 | command + shift + N |
| ヘッダファイル(*.h)と実装ファイル(*.m)の切り替え | command + control + ↑ |
| ドキュメント表示 | option + click |
| タブ切り替え | command + shift + ] |
| ビルド | command + B |
| ビルド、実行 | command + R |
| アシスタントエディタ表示 | command + option + return |
| アシスタントエディタ非表示 | command + return |
| 変数名を一括置換 | command + control + E |
| 入力補完表示 | control + space |
| ソースファイル一覧表示 | control + 2 |
| メソッド一覧表示 | control + 6 |
| 次のエラーにとぶ | command + ' (shift + 7) |
Xcode4.3.2にuncrustifyを導入 Behavior編
インストールしたuncrustifyをXcodeから実行するには以下の手順が必要となります。
- uncrustifyの設定ファイルを作成
- uncrustifyを実行するスクリプトを作成
- Behaviorを作成しスクリプトを登録する
●uncrustifyの設定ファイルを作成
素敵にも既にまとめてくださっているので以下のURLを参考にすれば良いかと思います。
http://robertjpayne.com/post/9092159751/using-uncrustify-directly-in-xcode-4?af27ab90
いきちがいのぷろぐらむあ - PG雑記/Uncrustifyのオプション - Uncrustify(0.38) のconfigのオプション指定.
●uncrustifyを実行するスクリプトを作成こちらも素敵にも既にまとめてくださっているので以下のURLを参考にすれば良いかと思います。
http://robertjpayne.com/post/9092159751/using-uncrustify-directly-in-xcode-4?af27ab90
●Behaviorを作成しスクリプトを登録する
XcodeでBehaviorを作成します。
Xcode→Behaviors→Edit Behaviors…
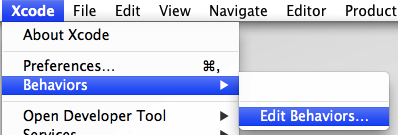
Behaviorsの一番下に「+」ボタンがあるのでクリックします。
新しいBehaviorが作成されるので名前をつけます。ここではCode Formatとしています。
ショートカットキーは最初⌘となっているので好みで修正します。(⌘の箇所をダブルクリックで修正できます)
Show bezel alertにチェックを入れるます。(実行されているのかを視認したいため)
Runにチェックを入れ、作成したスクリプトを選択します。
以上でBehaviorを作成は終了です。
※スクリプトのログを確認したい場合
/Applications/Utilities/Consoleを起動しXcodeで検索するとわかりやすいです。